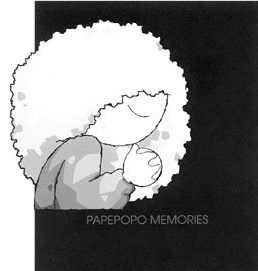안단테 안단테
자바(Java) 설치 본문
자바(Java) 설치
안녕하세요. 이번 포스팅은 자바를 설치해보겠습니다.
보통 자바는 이클립스라는 프로그램으로 실행이 되는데 그 전에 자바를 설치를 해야 원하시는 코딩을 할 수 있습니다.
1. http://www.oracle.com/index.html 사이트에 접속을 합니다.
위 상단에 Downloads 을 누르고 왼쪽에 보면 'Java for Developers'가 있습니다. 이것을 눌러주세요~
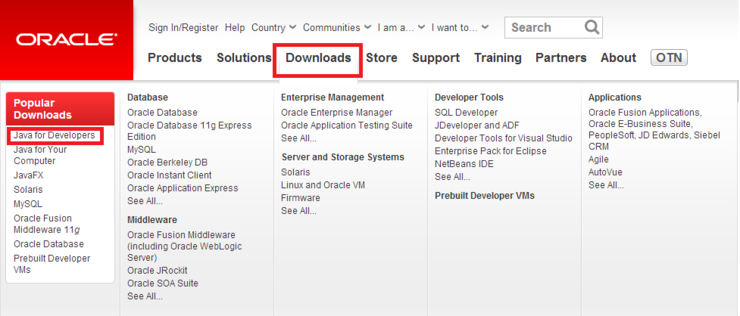
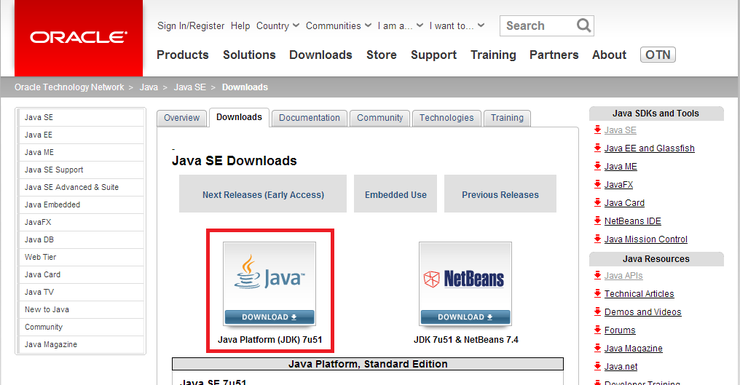
3. 그리고 마냥 다운로드만 누르면 안되실텐데 위에 Accept라는 항목을 먼저 체크해주고
자기가 사용할 환경을 받아줍니다. 그런뒤에 실행파일이 받아지면 계속 Next 만 눌러주면 설치는 끝나게 됩니다~
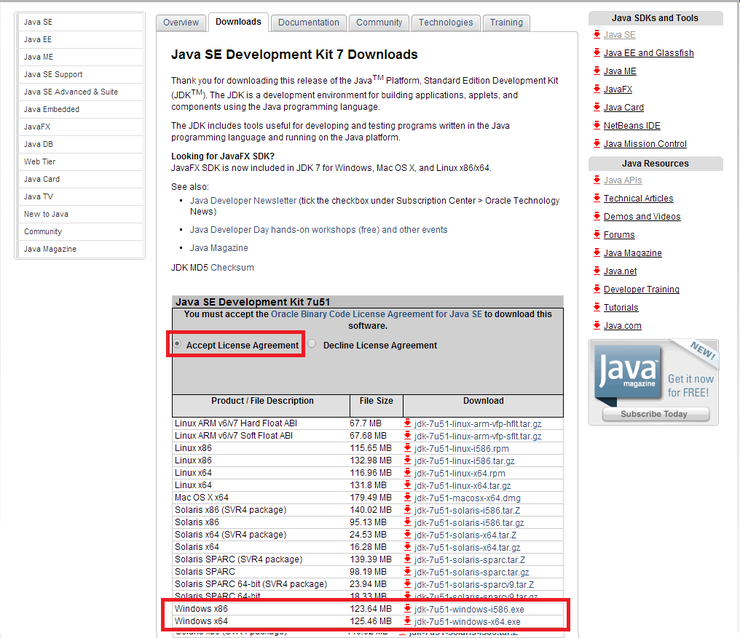
3-1. 잘 모르시는 분들이 계실텐데
x64은 64bit를 말하는것이고, x86는 32bit를 말하는 것입니다.
자기가 어떤걸 쓰는지 확인은 시작의 컴퓨터에서 오른쪽 마우스를 클릭한 후 속성을 들어갑니다. 그러면 중간쯤에 친절하게 몇 bit인지 나와있습니다 ㅎㅎ.
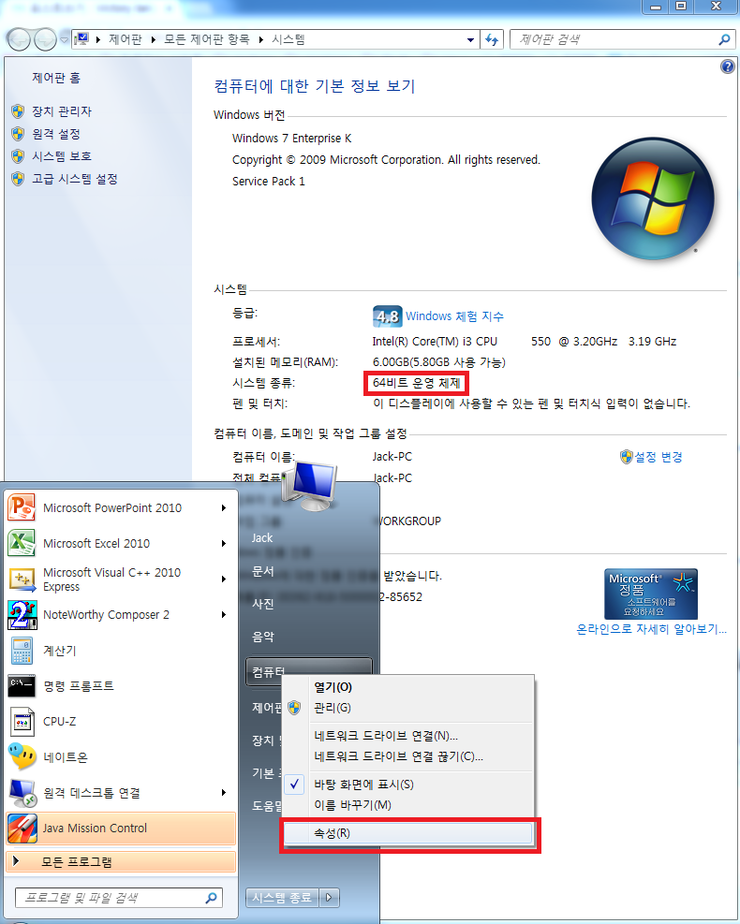
4. 설치를 했다고 자바(Java)를 이용할 수 있는건 아닙니다.
왜냐구요?? 환경 설정을 해야 하기 때문이죠 ㅎㅎ. 아까 위에 창을 보시면 컴퓨터속성창에서 왼쪽에 고급 시스템 설정을 들어갑니다. 그 뒤 '고급' 탭에 환경 변수를 눌러줍니다~

5. 환경 변수에 들어오면 하단에 새로 만들기를 눌러서 아래의 그림과 같이 똑같이 적어줍니다
밑에 jdk(x),(y),(z) 는 자신의 버전을 말합니다. 지금 나와있는 버전이 jdk1.7.0_51 로 적어줍니다.
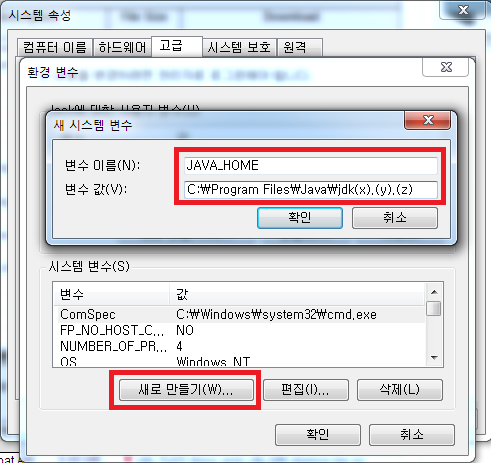
6. JAVA_HOME 설정을 다 했으면 시스템 변수에 있는 Path를 변경해주어야 합니다
Path를 누른뒤 편집을 누르고 제일 앞쪽에다가 '%JAVA_HOME%\bin;' 을 적어줍니다
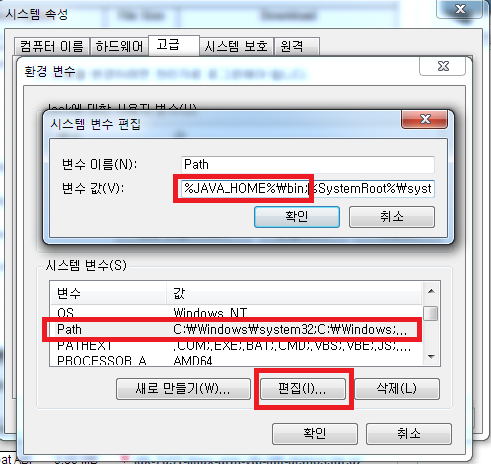
7. 마지막으로 실행이 잘되었나 확인을 하기 위해서 시작 - 실행 창에 'cmd' 라는 명령어를 적어줍니다
시작 - 실행창을 못찾으시는 분들은 '윈도우키+R'을 누르면 마로 나옵니다.
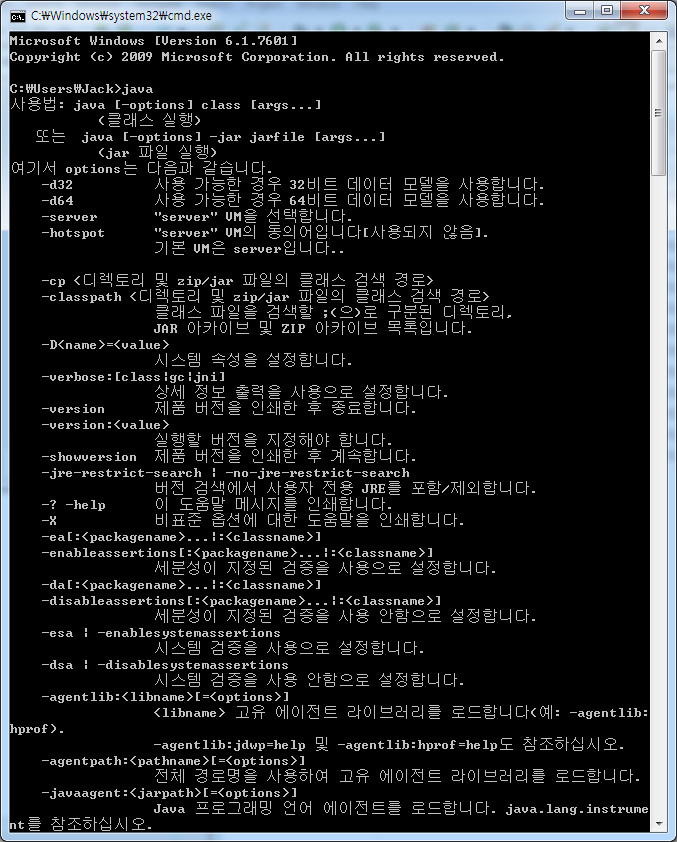
지금까지 자바설치에 대한 포스팅이였습니다.
감사합니다.
'IT 기술 > Information' 카테고리의 다른 글
| minicom 설치 (0) | 2023.02.08 |
|---|---|
| HBX-XM-Bulverde (0) | 2023.02.08 |
| 오라클(Oracle) 관리자(SYSTEM, SYS) 계정 비밀번호 찾기 (0) | 2023.02.07 |
| 오라클(Oracle) 설치 (0) | 2023.02.07 |
| 이메일 구조 (0) | 2023.02.07 |