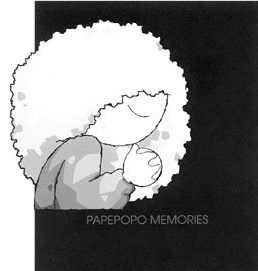안단테 안단테
Git 설치 및 사용법 본문
Git 설치 및 사용법
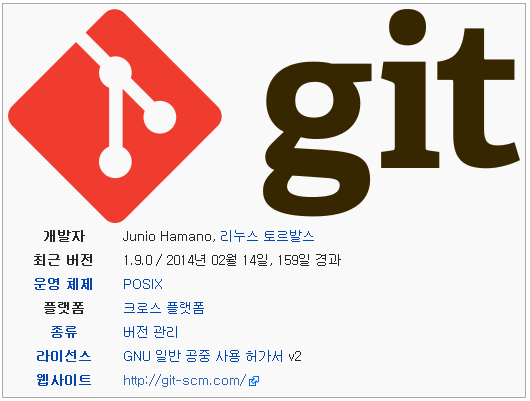
깃(Git)은 프로그램 등의 소스 코드 관리를 위한 분산 버전 관리 시스템이다. 빠른 수행 속도에 중점을 두고 있는 것이 특징이다. 최초에는 리누스 토르발스가 리눅스 커널 개발에 이용하려고 개발하였으나, 현재는 널리 사용되고 있다.
깃의 작업 폴더는 모두, 전체 기록과 각 기록을 추적할 수 있는 정보를 포함하고 있으며, 완전한 형태의 저장소이다. 네트워크에 접근하거나 중앙 서버에 의존하지 않는다.
현재 주니오 하마노(Junio Hamano)가 소프트웨어 관리를 감독하고 있다. 깃은GNU 일반 공중 사용 허가서 v2 하에 배포되는 자유 소프트웨어이다.
이제 GIt을 설치해볼까요??!
1. $git --version
먼저 git --version 을 통해 Git이 설치되어잇나 확인해 줍니다.

2. $sudo yum install git
git가 설치되어 있지 않다면 위 명령어로 설치합니다.
3. https://code.google.com/p/git-core/downloads/detail?name=git-1.9.0.tar.gz&can=2&q=
그리고 자신이 원하는 폴더에 위에 링크로 들어가 git-1.9.0.tar.gz를 받아서 압축을 해제해 줍니다.
압축 해제 방법은 $tar -xvzf git-1.9.0.tar.gz 을 입력해주면 됩니다.
git를 설치하고 나면 사용자 등록을 합니다.
내가 작업한 내용을 저장할 때 사용자명과 이메일을 등록해두면 편합니다.
4. $git config --global user.name "사용자명"
$git config --global user.email 사용자 이메일

사용자 정보 입력이 완료 되었다.
그럼 이제 git 저장소를 만든다.
5. $mkdir test
$cd test
일단 새로운 디렉토리를 생성하고 거기에 접근한다.
그러고 난 뒤 git 저장소로 만든다.

6. $git init
을 입력하고 제대로 되면 아래와 같은 메세지가 나타난다.

위 명령을 실행하면 보다시피 .git 라는 디렉토리를 생성하게 된다.
앞으로 이루어지는 작업들이 모두 .git 디렉토리에 저장된다.
디렉토리 안의 생성 및 삭제, 수정 작업 내역을 보려면 아래 명령어를 입력하면 된다.
7. $git status

그럼 이번에는 새로운 파일을 만들고 관리 대상으로 저장하는 방법에 대해 알아보자.
일단 임의의 자바파일을 생성한다 (test.java)

파일을 생성하고
8. $git add 파일명 을 입력하면 관리 대상으로 지정이 된다.
관리 대상으로 지정이 되었지만 이제 git 저장소에 반영하는 commit(커밋) 명령을 또 해줘야한다.
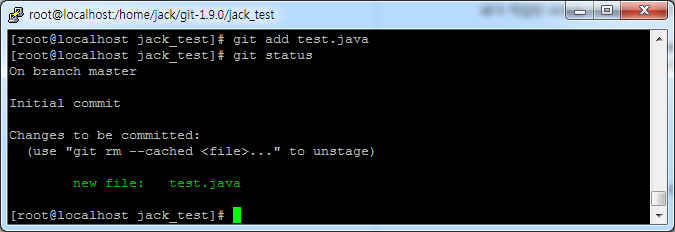
9. $git commit -m "커밋 이름" 을 입력하면
지금까지 했던 작업이 커밋되어 git 저장소에 저장된다.

커밋된 파일을 수정하여 다시 git 저장소에 저장하고 커밋하는 과정을 해보자.
일단 파일을 수정하고 나서
10. $git add sample1.rb 명령으로 다시 git 에서 수정한 내용을 자세히 파악할 수 있도록 한다.
그리고 나서 다시 커밋 명령($git commit -m "커밋 명")으로 git 저장소에 저장한다.

지금까지 했던 작업에 대한 로그 기록을 보는 방법.
11. $git log
를 입력하면 "커밋 로그"를 확인할 수 있다.
지금 까지 1. Git 설치 및 사용법 에 관한 포스팅이였습니다.
감사합니다.
'IT 기술 > Information' 카테고리의 다른 글
| git 사용할 때 에러 (0) | 2023.02.07 |
|---|---|
| github 사용법 (0) | 2023.02.07 |
| Open JDK 적용 방법 (0) | 2023.02.06 |
| 네트워크 드라이버 연결 (0) | 2023.02.06 |
| 리눅스 cpu 점유율 확인 (0) | 2023.02.06 |